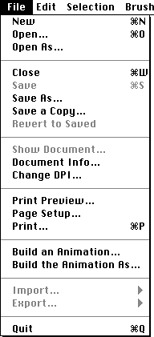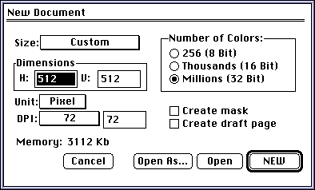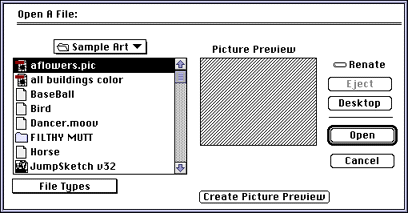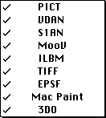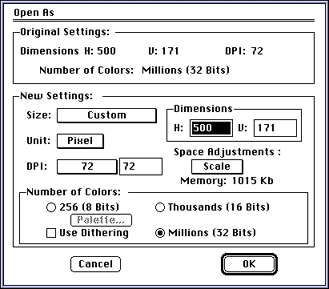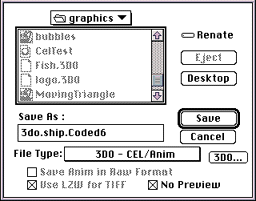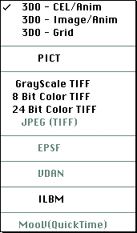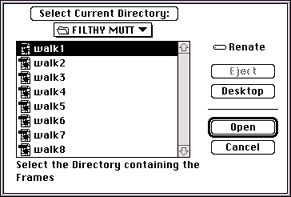User Tools
Table of Contents
The File menu
This section discusses File menu commands that have unique functionality in 3DO Animator. Figure 1 shows all commands in the File menu:
Figure 1: File menu.
File menu commands discussed in this section
The following File menu commands are discussed in this section:
- New
- Open
- Open As…
- Save As…
- Build an Animation
- Build an Animation As…
New command
When you select New from the File menu, 3DO Animator displays the New document dialog (see Figure 2) that lets you specify size, dimensions, and other characteristics of the new document. The defaults displayed in the dialog depend on the current Preferences settings. Preferences settings are discussed in the Studio/32 manual.
Figure 2: New Document dialog.
Open command
Keyboard Shortcut: Command - O
When you select Open from the File menu, 3DO Animator displays the Open File dialog, which is a Macintosh standard file dialog with additional file format options, a Create Picture Preview button, and a Picture Preview window.
Figure 3: Open File dialog.
To open a file, click on the filename and then select Open, or double-click on the filename. Click Cancel to exit the dialog.
Thefollowing options not available in the standard Macintosh file selection dialog.
File Types
Provides a selection of file formats from which you can choose. The File window in the dialog shows only files that are in the format you have checked.
3DO Animator supports the following formats:
- PICT-Macintosh file format for exchanging files between different paint programs.
- VDAN-3DO Animator-specific format for 8-bit to 32-bit animations.
- S1AN-Animations from Studio/1.
- MooV-QuickTime movie files.
- ILBM-Animations from Deluxe Paint Amiga or ILBM pictures.
- TIFF (Tag Image File Format)-Format supported by most scanner manufacturers and page layout programs. 3DO Animator reads and writes 8- and 24-bit color, JPEG, and grayscale TIFF files.
- EPSF (Encapsulated PostScript File)-If an EPSF file contains a PICT Preview portion, 3DO Animator can read that portion (only). 3DO Animator cannot read an EPSF file that doesn't have a PICT Preview portion.
- MacPaint-MacPaint file.
- 3DO-A file in 3DO file format.
Picture Preview window
The Picture Preview window displays a miniature 8-bit version of a selected PICT or TIFF document or an animation. The width and height (in pixels) of the picture appears below the Picture Preview window. If the selected PICT or TIFF file was not saved with a picture preview, click the Create Picture Preview button to build one. The next time you open that file, a picture preview appears in the Picture Preview window.
The Picture Preview window automatically displays reduced versions of PICT files. It shows previews of TIFF files only after you've saved them in 3DO Animator.
Open As command
When you select Open As from the File menu, 3DO Animator lets you open a PICT or VDAN file and change the dimensions and other characteristics of the file as you load it. The new document opens as Untitled.
You can open the document using different dimensions, DPI (dots per inch), or number of colors (bit depth). Using Open As is an easy way to open a 32-bit document as an 8-bit document, for example, or to adjust the DPI so the document prints differently.
When you select Open As, 3DO Animator first displays a standard file dialog. After you have selected a file, the Open As dialog appears.
Figure 4: Open As dialog.
The Open As dialog lets you modify the original document using the following options:
Original Settings
Shows horizontal and vertical dimensions, DPI, and number of colors the document can support.
Any of these settings can be changed in the New Settings box.
Space Adjustments
Lets you resize the document and change the depth of the document.
- Scale-3DO Animator preserves the aspect ratio of the original document. For example, if the original document (image) was 640 x 480 pixels, and the new document is 400 x 300 pixels, the new document has the same 4 to 3 ratio as the original. If the new document does not have the same ratio as the original, the program creates an image that preserves the aspect ratio (in our example, 4 to 3) and fills the rest of the document with white space.
- Fit-Forces (compresses or stretches) the entire original document into the dimensions of the new document. If the new dimension settings are not the same ratio as the original, some distortion of the image results.
- Clip-Lets you define the size of the document. Before selecting Clip, specify the new dimensions of the document by typing in H and V values in the Open As dialog. If the new document is much smaller than the original, it will be completely filled with what appears at the center of the original document. The edges of the original will be lost in the new document. You can move the outline to select a different part of the original image. If the new document is larger than the original, 3DO Animator places the original in the center of the new document and surrounds it with white space.
Memory
Displays the RAM required by the original document. If you change the dimensions of the original, Memory displays the RAM required for the new document settings.
Note: Note: This is for PICT files only.
Number of Colors
Lets you choose the bit depth for the new document.
You can check Use Dithering when you open a 32-bit document in either 256 (8-bit) mode, or Thousands (16-bit) mode. The colors available in the current palette determine the quality of the dithering. If you open a 32-bit document and don't change the number of colors, Use Dithering is dimmed, because dithering is unnecessary with true color.
The Palette button lets you choose a palette for remapping if you open a document using 256 colors.
Save As command
When you select Save As from the File menu, 3DO Animator displays the Save As dialog.
Figure 5: Save As dialog.
The Save As dialog is a standard Macintosh Save As dialog with several additional options discussed in below. When the dialog appears, the current name of the document (which may be Untitled) is highlighted. You can rename the document by typing a new name.
The following options are supported:
File Type
Lets you select the file format for the image or cel. The format you select becomes the default until you redefine it using the Save As procedure.
You can save files in the following formats:
- 3DO-Cel/Anim-3DO cel or a 3DO animation.
- 3DO-Image/Anim- 3DO image.
- PICT-Apple's preferred file format for exchanging files between different paint programs.
- TIFF-TIFF (Tag Image File Format) format, supported by most scanner manufacturers and page layout programs.
- EPSF-EPSF (Encapsulated PostScript File) format. If an EPSF file has a PICT Preview portion, 3DO Animator can read that portion (only).
- VDAN-3DO Animator animation file format.
- ILBM-Deluxe Paint Amiga format (picture or animation).
- MooV-QuickTime movie format. The standard QuickTime dialog for setting the compression parameters is displayed.Make sure the Frames per Second number is set correctly
3DO...
Only available if you select one of the 3DO formats. You can use this button to set a number of flags and other options for the cel you are saving.
Save Anim in Raw Format
After you have selected the file type (any type but VDAN), you can save each frame of an animation separately by checking the Save Anim in Raw Format checkbox. 3DO Animator saves each frame under the chosen name with the number of the frame as a suffix.
LZW File Compression
Only available when you're saving TIFF files. LZW's guaranteed “lossless” compression routine can make a file as much as 50 percent smaller than its noncompressed version. However, when a file is saved using LZW, 3DO Animator takes longer to open and save it.
No Preview
Conserves disk space without loss in performance by eliminating the picture preview from the save. This is especially useful if you're saving a document for use with a HyperCard stack. Since the stack doesn't require or support a preview function, any file you save without checking the No Preview box would waste the memory required to create the preview. No Preview is the default setting for 3DO files.
Build an Animation command
When you select Build an Animation from the File menu, 3DO Animator displays a file selection dialog. All the pictures in the folder you select are displayed in alphabetical order. Select the directory (folder) containing the frames included in the animation. Click Select Current Directory to build the animation.
Figure 6: File selection dialog for building an animation.
Build an Animation As command
When you select Build an Animation from the File menu, 3DO Animator prompts you for a folder to select (as described for Build an Animation) and in addition offers the options of the Open As command after you have selected a directory.